Het nieuws dat Universal Analytics (UA) gaat stoppen en er overgestapt moet worden naar Google Analytics 4 (GA4) is al even bekend, echter lijkt GA4 op het eerste oog niet altijd compleet. Wanneer je door de rapporten in GA4 klikt zal je misschien opties missen die je gewend was te hebben in UA.
Een voorbeeld hiervan is het e-commerce rapport. In UA is dit rapport opgedeeld in productprestaties, verkoopprestaties en transacties. Wanneer je in GA4 naar het e-commerce aankopen rapport gaat dan krijg je eigenlijk alleen inzicht op product niveau.
Vanuit Google komen er regelmatig updates binnen voor GA4, dus hopelijk komen alle statistieken die je gewend bent ook weer terug. In de tussentijd is er gelukkig een alternatief in GA4, namelijk: Ontdekken. Onder ontdekken zijn meerdere rapporten te vinden, maar in deze blog wordt ingezoomd op de vrije verkenning.
Onderdelen van het rapport
Om in het rapport te komen klik je in GA4 in de linker balk op Ontdekken. vervolgens kan je kiezen voor Leeg, Vrij, Trechterverkenning, Padverkenning of Segmentoverlap. Dit zijn allemaal interessante verkenningen om eens goed in te duiken, maar voor nu kiezen we voor een Vrije verkenning. Wanneer je dit rapport opent wordt deze automatisch gevuld door GA4 met een standaard configuratie. Laten we eerst beginnen met de componenten waar dit rapport uit is opgebouwd: Variabelen, Instellingen voor Tabblad en de Output.
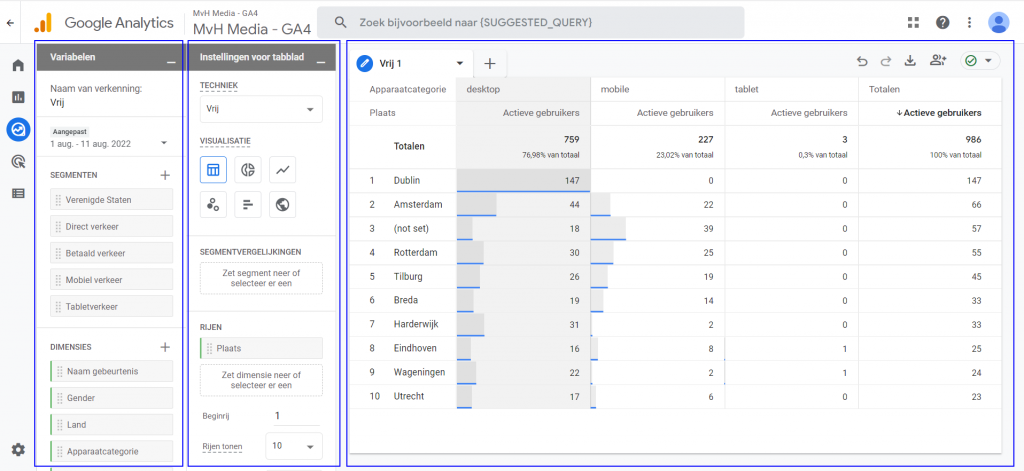
Variabelen
Algemene instellingen
Links staan de variabelen sectie, hierin kan je de data selecteren die je wilt gebruiken voor de verkenning. De sectie is opgedeeld in het Datumbereik, Segmenten, Dimensies en Statistieken. Ook kan je hierin de naam veranderen van de verkenning veranderen, dit doe je simpelweg door op de huidige naam te klikken.
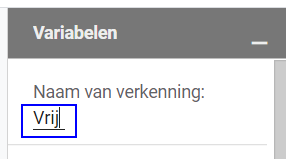
Daaronder kan je het datumbereik aanpassen. Dit werkt eigenlijk hetzelfde als in de normale rapporten van GA4. Wanneer je hier op klikt krijg je een aantal vooraf gedefinieerde keuzes zoals de ‘afgelopen 28 dagen’, maar je kan ook onderaan klikken op aangepast en zelf een bereik kiezen. Daarnaast heb je nog de keuze om vergelijken aan te zetten, waardoor je twee periodes met elkaar kunt vergelijken.
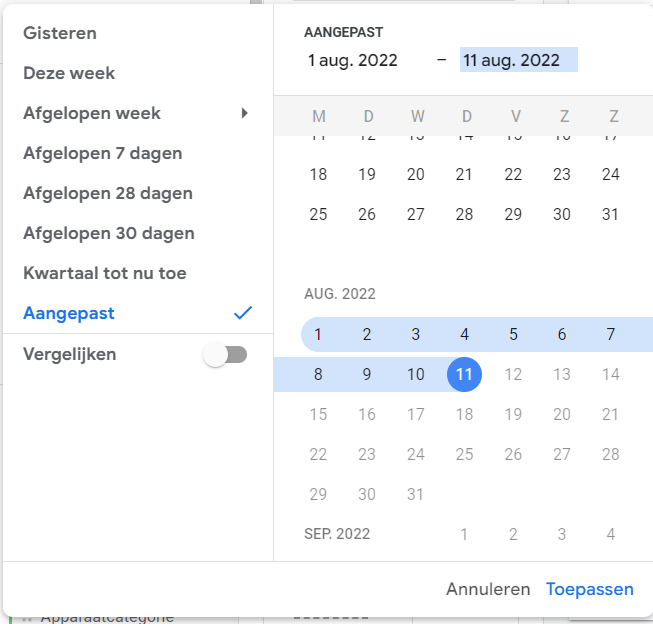
Segmenten
Wanneer je meer inzicht wil krijgen in bepaalde groepen gebruikers kan je deze definiëren onder segmenten. Er zijn een aantal segmenten die die standaard in GA4 staan, maar je kan ook je eigen segmenten maken. De segmenten worden opgedeeld in 3 categorieën: gebruikers segmenten, sessie segmenten en gebeurtenis segmenten. Voor nu zoemen we daar niet te veel op in, maar mocht je er meer over willen weten check dan dit blog.
Dimensies en statistieken
De dimensies in Google Analytics 4 zijn attributen van een gebeurtenis (of transactie, gebruiker etc.) die gebeurtenis beschrijven. De dimensies bevatten op zichzelf geen echte waarde, maar ze helpen wel om de gebeurtenis te kunnen meten of beschrijven. Om daadwerkelijk iets te kunnen meten moeten de dimensies gecombineerd worden met statistieken. Een voorbeeld: je kan bij dimensies ‘naam gebeurtenis’ selecteren, maar om hier een overzicht van te krijgen is et nodig om bijvoorbeeld de statistiek ‘aantal gebeurtenissen’ toe te voegen. Een dimensie of statistiek voeg je toe door op het plusje ernaast te klikken. Je kan hier kiezen voor een van de vooraf gedefinieerde dimensies van GA4 of de aangepaste dimensies die je zelf hebt ingesteld. Mocht je nog niet weten hoe je een aangepaste dimensie maakt, kijk dan eens naar deze blog. De dimensies staan gecategoriseerd, maar het is ook mogelijk om de zoekfunctie te gebruiken. Dezelfde stappen kan je ook doorlopen voor de statistieken.
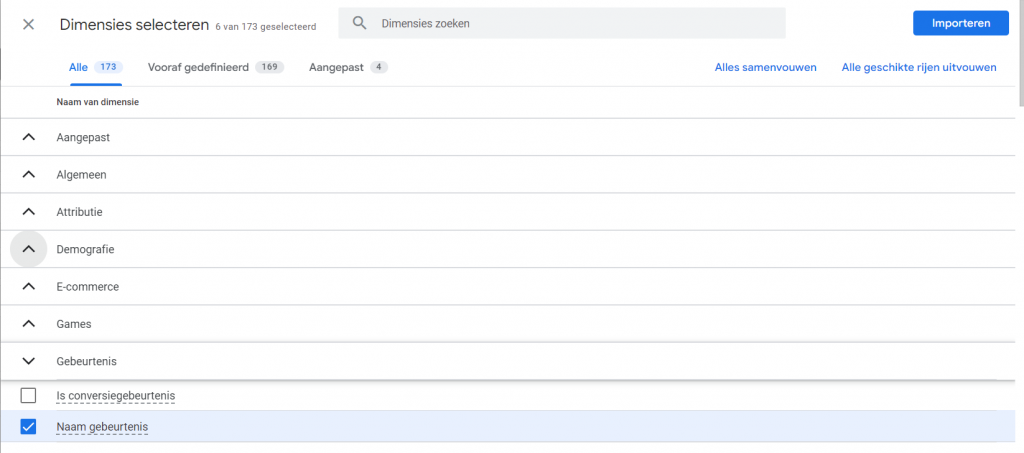
Instellingen voor Tabblad
In deze sectie kan je instellingen voor de output aanpassen. Onder het kopje techniek is het mogelijk om de soort verkenning van aan te passen die we hebben gekozen bij het openen van het rapport. Hieronder kan je de visualisatie aanpassen. Standaard staat dit ingesteld op tabel, maar je kan ook kiezen voor: een ringdiagram, lijndiagram, spreidingsdiagram, staafdiagram of geografische kaart. Voor nu houden we het bij de tabel.
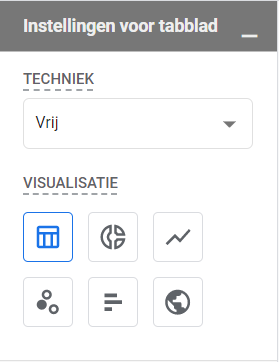
Segmentvergelijkingen
Onder segmentvergelijkingen kan je maximaal 4 verschillende segmenten toevoegen. Met de opties draaitabel kan je kiezen waar de segmenten in het rapport komen te staan ten opzichte van de dimensies. Je kan kiezen tussen voor- of achteraan in de rij en voor- of achteraan in de kolom.
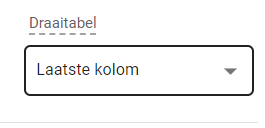
Rijen, kolommen en waarden
In de rijen en kolommen voeg je de dimensies toe die je eerder in de variabelen sectie hebt geselecteerd. Bij de waarden voeg je de eerder geselecteerde statistieken toe. Dit kan je doen door deze vanuit de variabelen naar de instellingen te slepen. In het voorbeeld rapport is de plaats waar de gebruiker zich verbind tegenover de apparaat categorie gezet. Vervolgens is bij de waarde de statistiek actieve gebruikers toegevoegd. Hierdoor kan je bijvoorbeeld zien hoeveel actieve gebruikers er in Amsterdam via de mobile telefoon de website hebben bezocht.
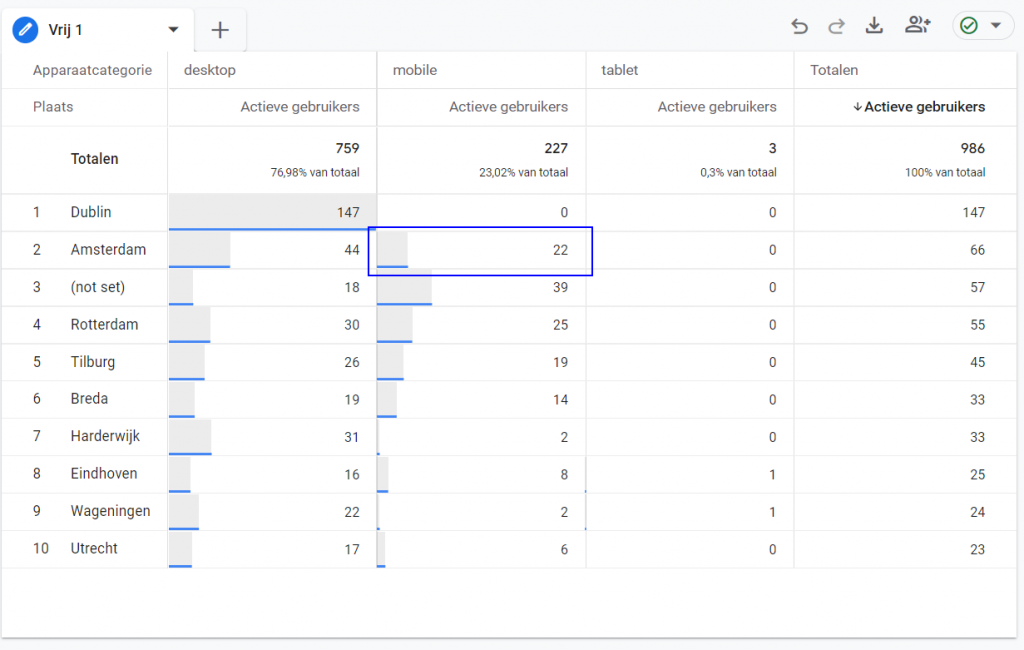
Verder is het nog mogelijk om in te stellen hoeveel rijen en kolommen je wilt zien in het rapport en op welke kolom of rij je wilt beginnen. In de tabel zelf is het mogelijk om de kolommen te sorteren van hoog naar laag (of andersom) door op de dimensies te klikken (in dit geval plaats of actieve gebruikers).
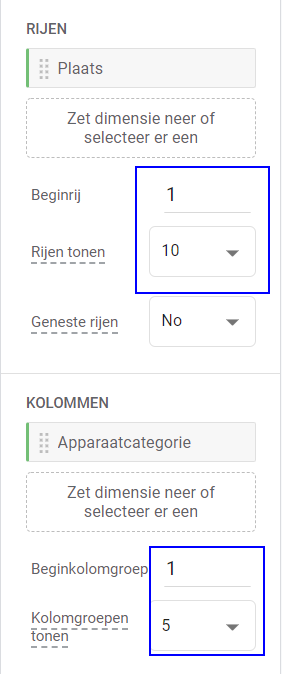
daaronder is het nog mogelijk om bij waarden het type cel te kiezen. Hierdoor veranderd de visualisatie van de waarde in de cel. Momenteel staat dit ingesteld op staafdiagram, waardoor cellen met een hogere waarde een langere staaf bevatten dan cellen met een lagere waarde. Het is ook mogelijk om te kiezen voor een heatmap of om deze functie uit te schakelen.
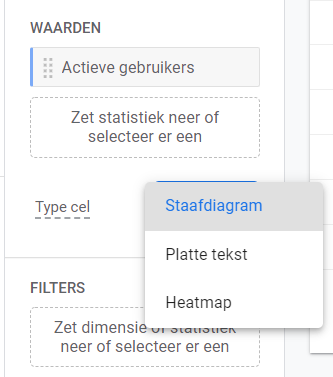
ten slotte is het nog mogelijk om de gegevens te filteren. Wanneer je hierop klikt krijg je automatisch de dimensies en statistieken zien waarop je in dit rapport kan filteren. Wanneer je een van deze dimensies hebt gekozen en de verdere voorwaarden van het filter instelt, krijg je automatisch de beschikbare opties te zien.
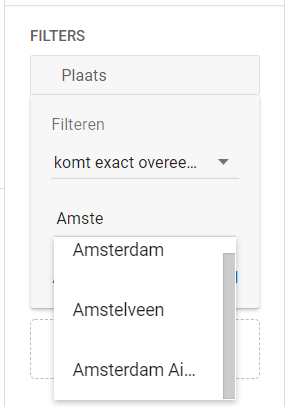
Output
Deze blogpost begon met het probleem dat er (nog) geen transactie overzicht te vinden is de standaard GA4 rapporten, daarom gaan we deze nu nog even maken. Om er voor te zorgen dat je geen “last” hebt van het standaard rapport dat Google zelf genereerd in de vrije verkenning starten we nu met een lege verkenning (via de startpagina van Ontdekken). Een lege verkenning start ook als vrije verkenning, maar hier zijn nog geen vairbalen in toegevoegd.
We starten met het aanpassen van de naam, in dit geval heb ik gekozen voor Transactie Overzicht. Als datum bereik kies ik voor de afgelopen 28 dagen. De segmenten sla ik voor nu over, ik wil graag inzicht in alle transacties. Je kan het rapport zo simpel of uitgebreid maken als je zelf wilt. Eigenlijk is er maar 1 dimensie en 1 statistiek nodig voor een transactie overzicht. Onder e-commerce kies je bij de dimensies voor Transactie-ID en bij de statistieken voor aankoopopbrengst. Vervolgens sleep je Transactie-ID naar de rijen en de aankoopopbrengst naar de waarden. In de output zie je nu een heel simpel rapport van jouw transacties.
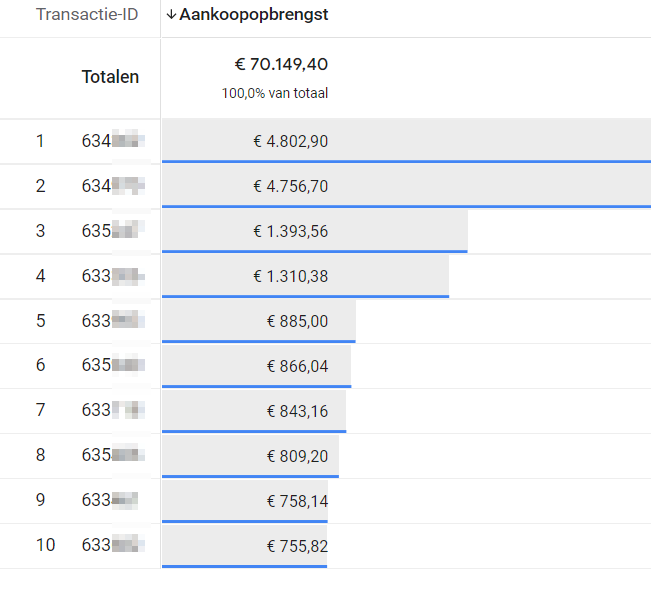
Standaard zie je alleen de eerste 10 rijen, maar wil je meer transacties zien kan je dit uiteraard ophogen. De transacties zijn nu gesorteerd op aankoopopbrengst, maar als je deze op volgorde wilt hebben van Transactie-ID klik je links boven gewoon op deze dimensie. Dit rapport kan natuurlijk nog uitgebreid worden. je kan bijvoorbeeld de itemnaam en itemopbrengst toevoegen om de inhoud van de transacties te specificeren. Ook kan je de datum toevoegen om iets gemakkelijker te kunnen sorteren. Daarnaast is het dus ook mogelijk om aangepaste dimensies en statistieken toe te voegen. In dit geval heb ik statistieken aangemaakt voor de verzendkosten (shipping) en de BTW (tax), deze zijn namelijk niet standaard te vinden in GA4.
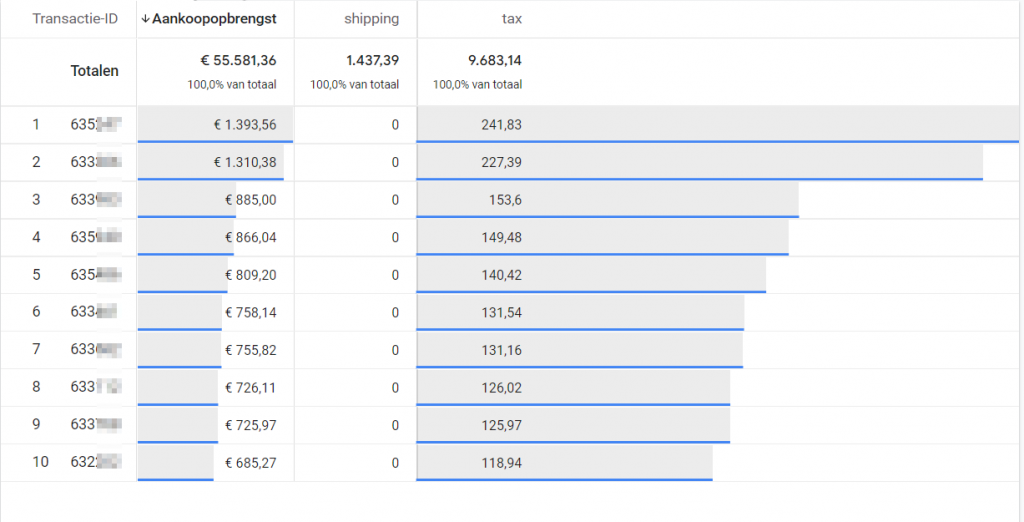
Ten slotte nog een paar tips:
- De volgorde waarop de dimensies en statistieken in de instellingen staan is ook de volgorde waarop deze in de output komen te staan.
- Je kan de gegevens ook exporteren door rechts boven de output op het download icoontje te klikken (1).
- Wanneer je met meerdere mensen onder verschillende accounts in dezelfde GA4 property werkt zijn de verkenningen niet voor iedereen zichtbaar. Standaard staan deze als privé ingesteld. Om de verkenning voor iedereen beschikbaar te maken klik je rechtsboven op verkenning delen (2).
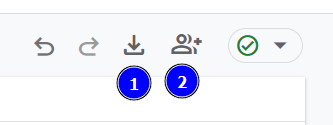
Ik hoop dat je wat hebt geleerd over de vrije verkenningen in Google Analytics 4 en dat je hier nog veel mee aan de slag zult gaan! Mocht je hier nu toch niet aan uit komen of heb je vragen? Dan kan je altijd contact opnemen met de specialisten van MvH Media!

