Ieder bedrijf is uniek en je wilt waarschijnlijk andere dingen bijhouden om te begrijpen hoe verschillende onderdelen presteren. Een van de manieren om je data te customizen is door middel van aangepaste dimensies, maar wat houdt dit nu precies in?
Simpel gezegd, is het een parameter of kenmerk van de data. Het kan een kenmerk zijn van een product, evenement, gebruiker, website enzovoort. Het helpt je om beter te beschrijven en begrijpen wat er gebeurt, waar het gebeurt en wanneer het gebeurt.
Een paar voorbeelden van dimensies:
- Het ID van een button
- Het mee sturen van een transactie ID bij een aankoop
- het land waarin een gebruiker zich bevindt
- De categorie van een product dat bekeken wordt
Onder aangepaste dimensies valt in feite ieder kenmerk dat je toevoegt aan de Google Analytics 4, omdat de standaard functionaliteiten deze kenmerken niet dekken.
Dit klinkt natuurlijk nog vrij abstract, daarom laat ik je stap voor stap zien hoe dit in zijn werk gaat.
Het instellen van aangepaste dimensies
Op onze website staat een algemeen emailadres om contact op te kunnen nemen, en op het vacature deel staat weer een ander emailadres voor de HR. Natuurlijk kan je voor deze twee emailadressen twee aparte tags aanmaken in Google Analytics 4. Maar stel je voor dat er een lijst van 10 emailadressen op je website staat. Natuurlijk wil je inzicht krijgen in hoe vaak er op welke emailadres geklikt wordt, maar het is vrij omslachtig om daar 10 verschillende tags en triggers voor te maken, zeker als daar een snellere manier voor is.
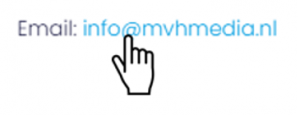
Vaak is het mogelijk om op een emailadres te klikken waarna er een pop-up ontstaat om meteen te kunnen mailen. Via Google Tag Manager kan je in de Tag Assistant zien welke informatie er binnen komt. Bij het klikken op een emailadres is er een Link Click gebeurtenis te zien.
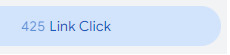
Bij de variabelen van deze gebeurtenis is er waarde ingevuld bij Click Text en Click URL.

Deze variabelen kunnen gebruikt worden om een tag in te stellen in Google Tag Manager. Er wordt een trigger ingesteld op basis van de click URL. Deze trigger moet vuren wanneer de click URL ‘mailto:’ bevat. Op deze manier vuurt de trigger altijd bij een klik op een emailadres, maar maakt het niet uit wat het emailadres precies is.
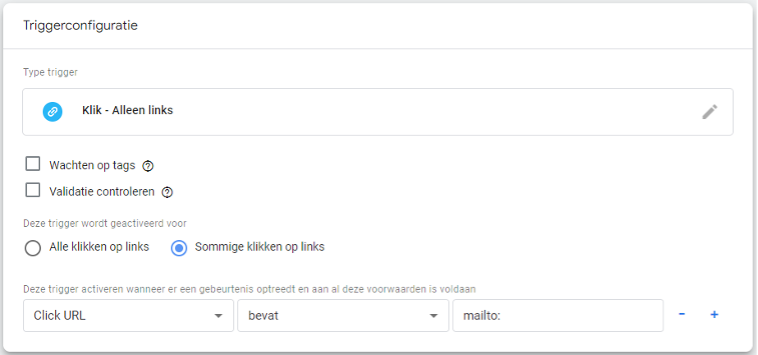
Vervolgens wordt deze trigger toegevoegd aan een Google Analaytics 4 Tag. De gebeurtenisnaam is in dit geval ‘lead_click_email’. Het is niet nodig om deze gebeurtenis precies zo te noemen, maar zorg er wel voor dat het een duidelijk naam is die de gebeurtenis goed beschrijft. Deze tag geeft tot nu toe alleen nog maar de algemene klik op een willekeurig emailadres door. Om toch in GA4 te kunnen achterhalen om welk emailadres het gaat, voeg je een gebeurtenisparameter toe aan de tag. De parameternaam is in dit geval email_adress en voor de waarde komt de hierboven genoemde variabele ‘Click Text’ terug. Op die manier wordt het specifieke email adress waar op geklikt is toch meegestuurd naar Google Analytics 4.
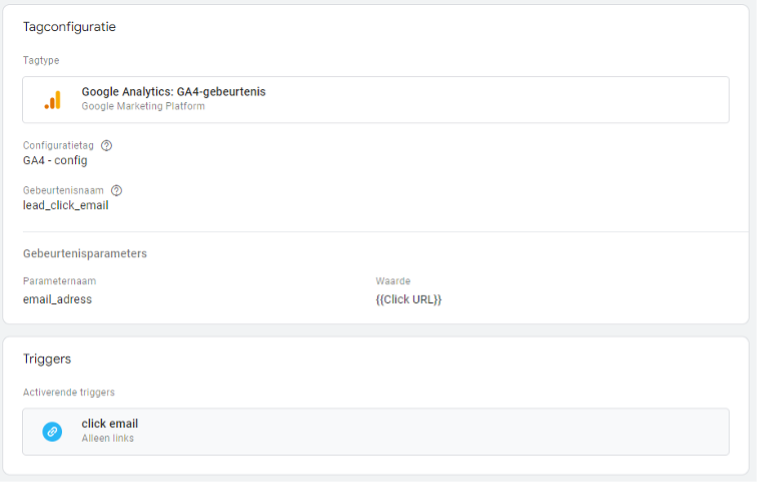
Vervolgens verplaatsten we van Google Tag Manager Naar Google Analytics 4. Hier kunnen we van de meegestuurde gebeurtenisparameter een aangepaste dimensie maken. Klik daarvoor aan de linker kant op ‘Configureren’ en vervolgens op ‘Aangepaste definities’.
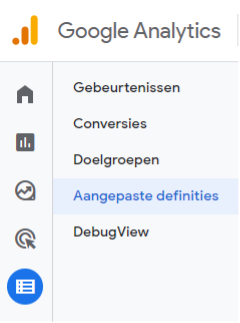
Kies voor het tabblad aangepaste dimensies en klik rechts op ‘Aangepaste dimensies maken’.

Vul hier een toepasselijke titel in, het makkelijkste is eigenlijk om de naam van je parameter hier ook in te vullen. In dit geval heeft de dimensie betrekking op een gebeurtenis, dus kies rechts naast de titel bij ‘bereik’ dan ook voor ‘gebeurtenis’. Vervolgens is het nog mogelijk om een korte beschrijving toe te voegen. Dit kan handig zijn wanneer er meerdere mensen in hetzelfde GA4 account werken. Ten slotte selecteer je de gebeurtenisparameter die in GTM is meegestuurd. Er kan mogelijk wat tijd verstrijken voordat deze parameter ook zichtbaar is.
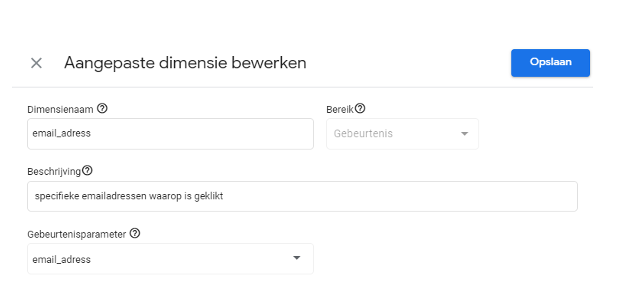
Mogelijk kost het wederom ook wat tijd voordat je de parameter terug gaat vinden in de rapporten. Om te kijken of deze parameter binnenkomt, kan je in dit geval links naar ‘rapporten’ gaan, dan klik je op ‘levenscyclus’ , vervolgens op ‘betrokkenheid’ en ten slotte op ‘gebeurtenissen’.
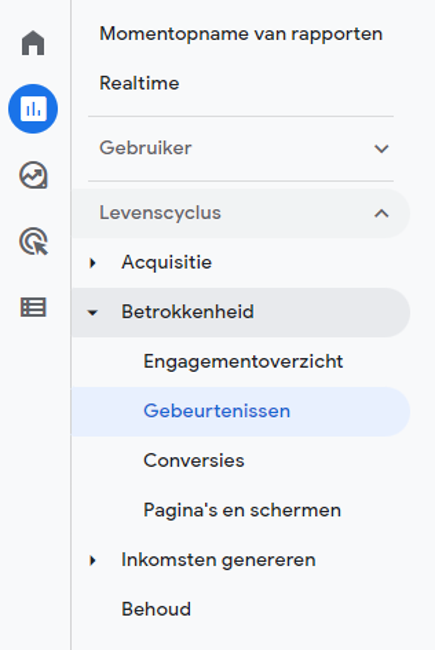
Hier zie je vervolgens een lijst van gebeurtenissen, hierin kan je zoeken naar de ingestelde gebeurtenis, in dit geval dus lead_click_email. Vervolgens klik je op het plusje naast de gebeurtenis om de parameter toe te voegen, deze is te vinden onder ‘Aangepast (gebeurtenisgericht)’. Als het allemaal goed is gegaan zou het er ongeveer zo uit moeten zien:
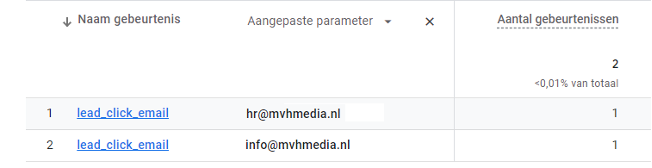
Met de opkomst van Google Analytics 4 zijn aangepaste dimensies fundamenteel geworden in het customizen van je gegevens en rapporten. Ook als beginner kan je hier gemakkelijk mee aan het werk. Als je een gebeurtenis wilt bijhouden en hier en een aanvullende tekstparameter aan toe wilt voegen, ben je in feite al bezig met aangepaste dimensies. Mocht je hier nu toch niet aan uit komen of heb je vragen? Dan kan je altijd contact opnemen met de specialisten van MvH Media!

